PhotoCap 影像處理軟體簡單好用,中文操作介面,可免費使用。
在講解如何調整照片大小之前,先來看看底下的兩張照片:
第一張是數位相機拍攝的原始檔案

第二張是經過影像處理軟體縮小過後的檔案
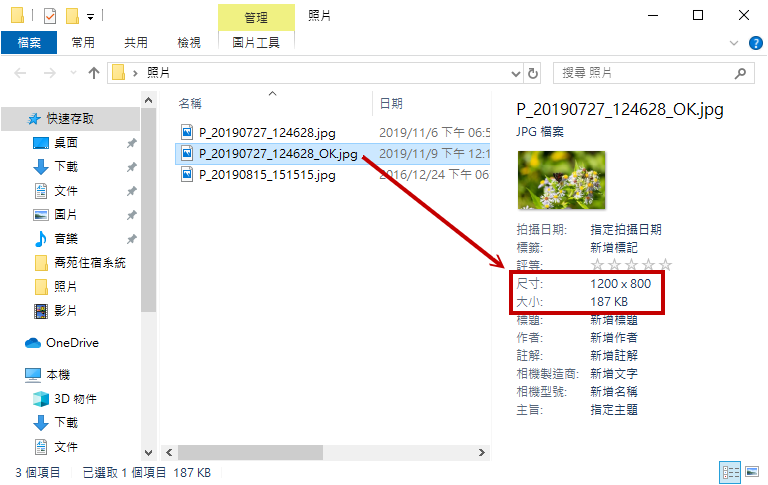
您有看出其中的差別嗎?是的,原始照片的尺寸是 5221 x 3481,檔案大小是 8.15 MB;而經過縮小後的照片,尺寸是 1200 x 800,檔案大小是 187 KB,兩張照片的檔案大小足足相差了將近 44 倍。
接下來把這兩張照片上傳到網站上,再打開瀏覽器來看看,由下圖可以發現,其實好像也看不出來有多大的差異性吧!

由以上的例子來看,數位相機或是手機所拍攝的原始照片,畫質雖然清晰,但是檔案卻相當大(8.15MB),如果是要沖洗成照片,那就可以直接使用;但如果是要上傳到臉書、IG等社群網站上,或是自家公司架設的官方網站,會發現不僅上傳的速度比較緩慢,也容易會因為網路傳輸不穩定、網站伺服器對所上傳檔案大小的限制,而造成傳輸中斷失敗,就算可以成功上傳,社群網站也可能會因為您上傳的照片圖檔太大而自動幫您縮小尺寸,無形之中不僅犧牲了影像品質,更是浪費了相當多的時間,而別人在觀看您的作品時也可能會因為圖檔太大,照片載入的速度太慢而離開您的網站。
因此,把檔案尺寸過大的照片縮小到適當的大小是有其意義的,接下來就請跟著我們的教學,學習如何利用 PhotoCap 6.0 調整照片的尺寸大小。
(1) 在 PhotoCap 6.0 的捷徑上按兩下滑鼠左鍵來開啟程式

(2) 按左上角的「載入」。

(3) 找到存放照片的資料夾,選擇要修改的照片,按下「OK」按鈕來載入影像。
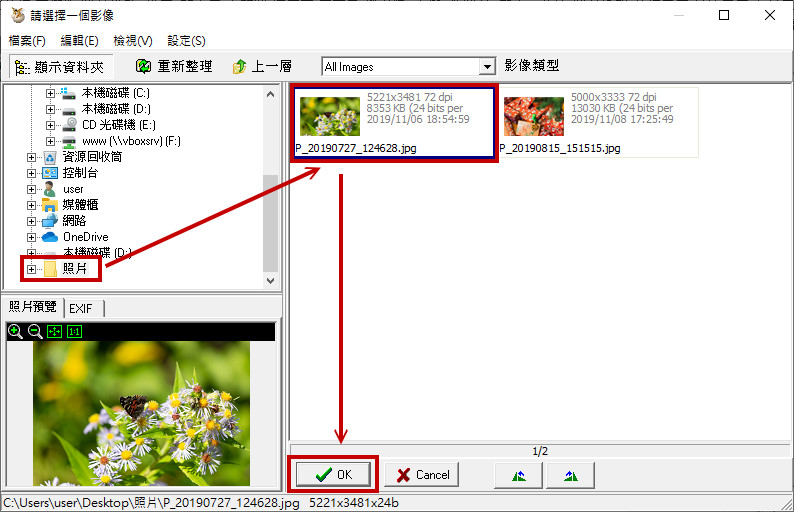
(4) 工具列上選擇「影像」,點選「影像大小」。

(5) 顯示出目前影像的寬度、高度與解析度。
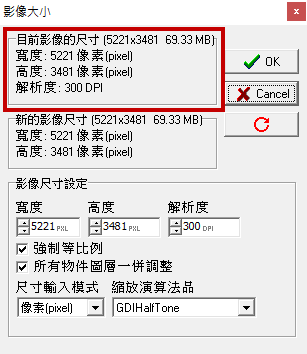
(6) 在「影像尺寸設定」中填入要修改的數值,如:寬度輸入「1200」,由於下方有勾選強制等比例(這樣影像才不會變形),所以高度會自動依比例修正為「800」,因為是在螢幕上觀看,所以解析度改為「72」即可,其他項目均維持預設值,輸入完成後按下「OK」按鈕。

(7) 照片尺寸縮小完成,這時就可以按下「儲存」按鈕,準備輸出影像。

(8) 在儲存影像的視窗中,預設的儲存路徑會是跟影像來源同一個資料夾,在這裡建議保留原始的照片檔案,才可供後續修改利用,所以這裡在修改尺寸後的檔案名稱最後面加上「_OK」來作識別,解析度同樣維持在「72」,壓縮品質選「90%」即可有相當不錯的畫質,最後再按下「OK」按鈕儲存檔案。
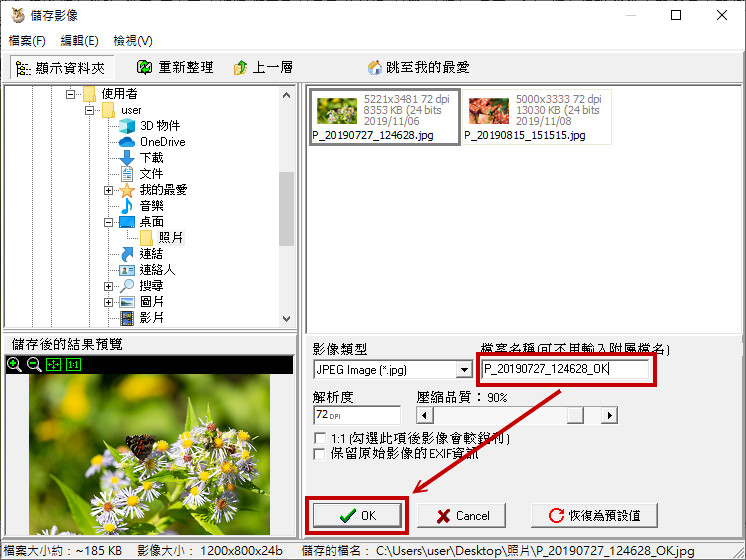
(9) 程式提示檔案已經儲存成功,按下「確定」按鈕,完成調整影像大小的操作。

(10) 由檔案總管中可得知,原始照片跟縮小尺寸後的照片,大小分別是 8354KB 與 188KB,而後者相對更有利於網路上的傳輸。
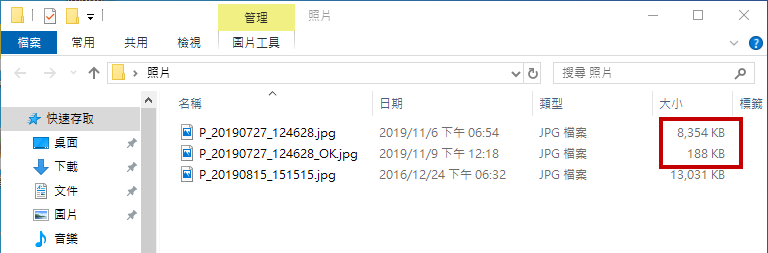
發佈留言